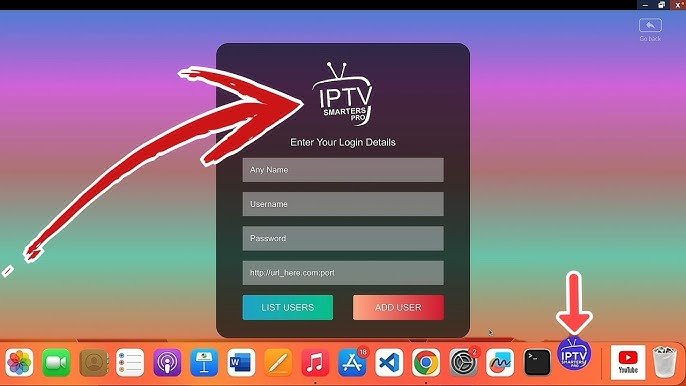How to Set Up on Windows and Mac: Setting up software on Windows and Mac can be a bit different depending on which system you’re using. Each has its own requirements, so following a clear guide can make the entire process much easier. This article gives you step-by-step instructions for setting up software on both systems. We’ll cover everything you need, including system requirements, download instructions, troubleshooting tips, and settings to optimize your setup.
If you’re also interested in setting up IPTV on other devices, don’t miss our guide to setting up IPTV on Fire Stick.
Getting Started: System Requirements for Windows and Mac: How to Set Up on Windows and Mac
First, it’s important to make sure your Windows or Mac system meets the basic requirements. Checking compatibility early can save you time and prevent common issues.
Minimum and Recommended Specifications
- Windows Requirements:
- Processor: Intel i5 or equivalent
- RAM: Minimum 4 GB, recommended 8 GB
- Storage: At least 10 GB free space
- Graphics Card: DirectX 11 compatible for smooth performance
- Mac Requirements:
- Processor: Intel or M1 Chip
- RAM: 8 GB recommended
- Storage: Minimum 10 GB
- macOS Version: Latest update for best compatibility
Once you’re sure your device meets these requirements, you’re ready to go! For more detailed information, check the official guide to downloading applications on Microsoft, which offers extra tips for safe and easy downloads.
How to Download the Application on Windows and Mac
After confirming that your system is ready, the next step is to download the application. Here’s how to do it on both Windows and Mac.
Downloading for Windows
If you’re using Windows, follow these steps:
- Visit the application’s official website.
- Look for the download section.
- Choose the Windows version and pick the file type that works for your system, usually EXE or MSI.
- Click download and follow any instructions on the screen.
For Windows users, it’s often best to save the installer file somewhere easy to find, like the desktop or Downloads folder.
Downloading for Mac
On Mac, the download process uses DMG or PKG files. Here’s how to get started:
- Go to the app’s download page.
- Choose the Mac-compatible file type and start downloading.
- If it’s not from the App Store, you might need to adjust Gatekeeper settings to allow downloads from unknown developers.
By choosing the correct file type for each system, you reduce the risk of compatibility problems and make the setup faster.
Preparing Your Device for Setup
Preparing your device before installation is key for a smooth process. A few quick steps can save you from installation errors.
For Windows
- Temporarily disable antivirus software. While it’s essential to keep antivirus active, turning it off briefly can prevent it from blocking the installation.
- Update Windows to the latest version to ensure compatibility with the new software.
- Close any non-essential applications to free up resources.
For Mac
- Make sure macOS is updated by checking for updates in System Preferences > Software Update.
- Adjust Gatekeeper settings in System Preferences > Security & Privacy to allow trusted apps from outside the App Store.
- Grant permissions that the app needs for installation, especially if it’s from a non-App Store source.
Installation and Configuration on Windows and Mac
Installation Process on Windows
With your device ready and the file downloaded, it’s time to install the app on Windows.

Running the Installer
First, locate the downloaded file in your Downloads folder or on your desktop. Right-click the file and select “Run as administrator” to start the setup. This step gives the app the permissions it needs to install all its components.
Custom Installation Options
During installation, you may see options to customize the setup. It’s a good idea to:
- Choose where you want the files to be stored.
- Decide on optional components, like language packs or plugins. How to Set Up on Windows and Mac
Customizing the installation lets you set up the app in a way that works best for you and your device.
Troubleshooting Common Issues
If error messages pop up, like “Administrator rights needed,” make sure you’re logged in with admin permissions. If issues persist, you may also need to adjust User Account Control settings.
Installation Process on Mac
Installing on Mac is a little different, but it’s still easy to follow. How to Set Up on Windows and Mac
Running the Installer
After downloading, double-click the file to start installation. Usually, macOS will prompt you to drag the app icon to the Applications folder, ensuring the app is installed correctly and is easy to access.
Granting Necessary Permissions
During installation, macOS might ask for certain permissions. You can manage these in System Preferences > Security & Privacy. Adjust as needed, especially if the app requires specific permissions to work properly. How to Set Up on Windows and Mac
For more help on optimizing macOS performance, see Apple’s guide to optimizing macOS performance, which includes useful troubleshooting steps.
Common Installation Errors and Solutions
On Mac, errors like “Application is damaged” can appear. This issue is often fixed by re-downloading the file from a trusted source or temporarily disabling Gatekeeper to allow installation. How to Set Up on Windows and Mac
Initial Setup and Configuration
After installation, configuring the app’s settings is a good way to tailor it to your needs on both Windows and Mac. How to Set Up on Windows and Mac
Configuration Tips:
- Set up privacy and notification preferences to control alerts and data-sharing settings.
- Activate any sync features that connect the app across devices, which is helpful if you’re using it on more than one device.
- Customize the layout and appearance settings to suit your style and workflow.
Optimizing Performance After Installation
Optimizing performance after installation can make the app run even better. Both Windows and Mac have settings that help the application perform smoothly. How to Set Up on Windows and Mac
For Windows
- Manage startup applications. Open Task Manager, go to the Startup tab, and disable any unnecessary apps. This frees up resources and helps your app run better.
- Use Task Manager to monitor CPU and RAM usage. Ending unnecessary background tasks can make a big difference in performance. How to Set Up on Windows and Mac
For Mac
- Close background applications using Activity Monitor (found in Applications > Utilities) to end apps consuming too many resources.
- Adjust Energy Saver settings in System Preferences > Energy Saver to give your app optimal power for running intensive tasks.
Additional Settings and Customization
Once the app is working well, you may want to explore additional settings to make it even better suited to your needs. How to Set Up on Windows and Mac
Personalizing the App Interface
Many applications allow for personalization through the app’s settings or preferences menu. Some popular options include:
- Enabling a dark mode or picking custom themes, which can improve readability or reduce eye strain.
- Organizing menus for quick access to frequently used features.
Advanced Configuration Options
Advanced users can adjust other settings as well: How to Set Up on Windows and Mac
- Change performance settings based on system capacity, such as graphics or processing options.
- Integrate with other tools or cloud services, if supported, to increase functionality across multiple devices.
FAQs
Here are answers to common questions people have when setting up applications on Windows and Mac.
- What should I do if the installer doesn’t open?
- For Windows: Restart your device, and try running the installer as administrator.
- For Mac: Ensure Gatekeeper settings allow installations from unidentified developers. Restart your device if problems persist.
- How to uninstall the application on Windows and Mac?
- Windows: Go to Control Panel > Uninstall a program, locate the app, and click Uninstall.
- Mac: Open the Applications folder, find the app, and drag it to the Trash.
- Why do I get a “not compatible” error?
- Make sure you downloaded the correct file type for your operating system. Also, check if your OS meets the minimum requirements for the app.
- How can I verify the installation was successful?
- For Windows: Open the Start Menu and check if the application appears there.
- For Mac: Locate the app in the Applications folder, open it, and ensure it runs without issues.
Conclusion: Perfecting Your how Setup for IPTV on Windows and Mac
Optimizing Your IPTV Application Settings
After installation, it’s key to customize the settings within your IPTV app to match your viewing preferences. Many IPTV apps offer options for adjusting video quality, audio settings, and screen layouts, which can enhance your streaming experience. Fine-tuning these settings based on your internet connection and hardware helps prevent buffering and ensures smooth playback. For tips on improving IPTV settings, check out IPTV Wire’s tips, which provides a variety of useful suggestions to make your setup just right.
Regular Maintenance for Seamless Streaming
Once your IPTV app is set up, regular maintenance will keep things running smoothly. Simple actions like updating the software, clearing cache files, and managing storage ensure your app remains efficient. Updates often bring enhanced features, fix bugs, and improve compatibility with Windows and macOS. For Windows users, managing background apps and monitoring CPU usage can further boost streaming performance, while Mac users benefit from using Activity Monitor to close unnecessary processes. Staying on top of these tasks keeps the app stable and minimizes streaming interruptions. For more maintenance tips, visit IPTV Great, which offers helpful advice on keeping IPTV apps in top shape.
Resources for Troubleshooting and Advanced IPTV Usage
How to Set Up on Windows and Mac: Learning about advanced features and troubleshooting methods can really enhance your IPTV experience. With new tech updates and frequent app improvements, staying informed helps you make the most of your IPTV software. For example, some IPTV apps support multi-screen viewing or customizable channel lists, which, when set up correctly, can improve usability. Many resources, forums, and specialized IPTV guides offer valuable insights to keep expanding your knowledge. For in-depth tutorials and troubleshooting tips, IPTV Insider is a great place to start.